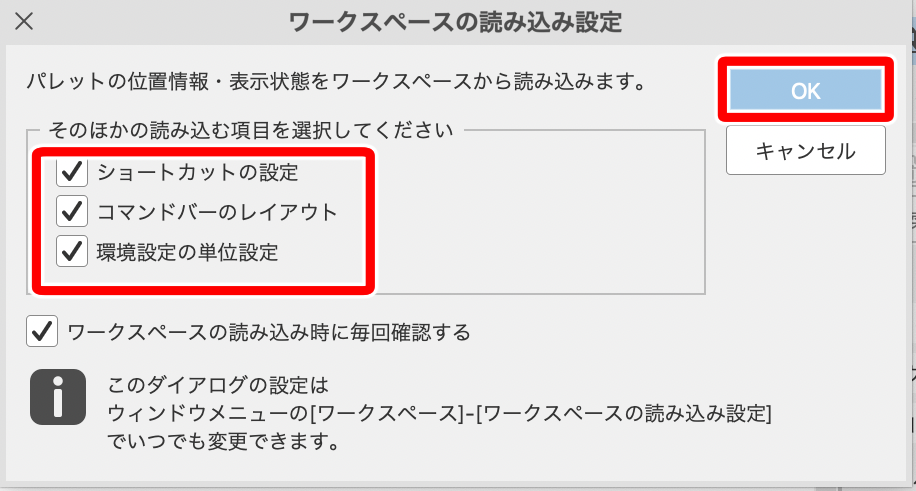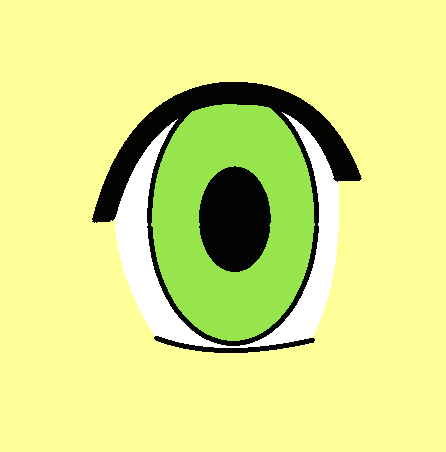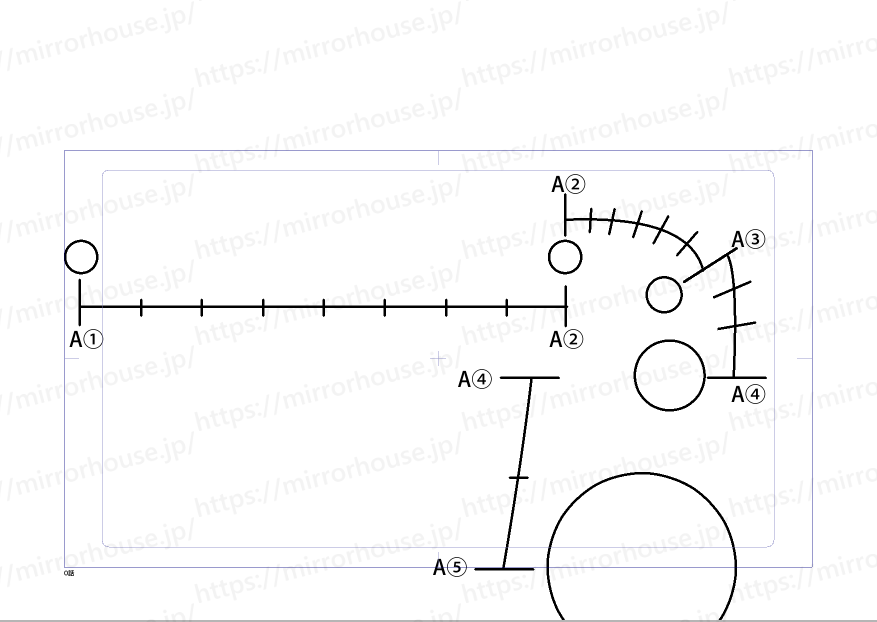作画を行う前に
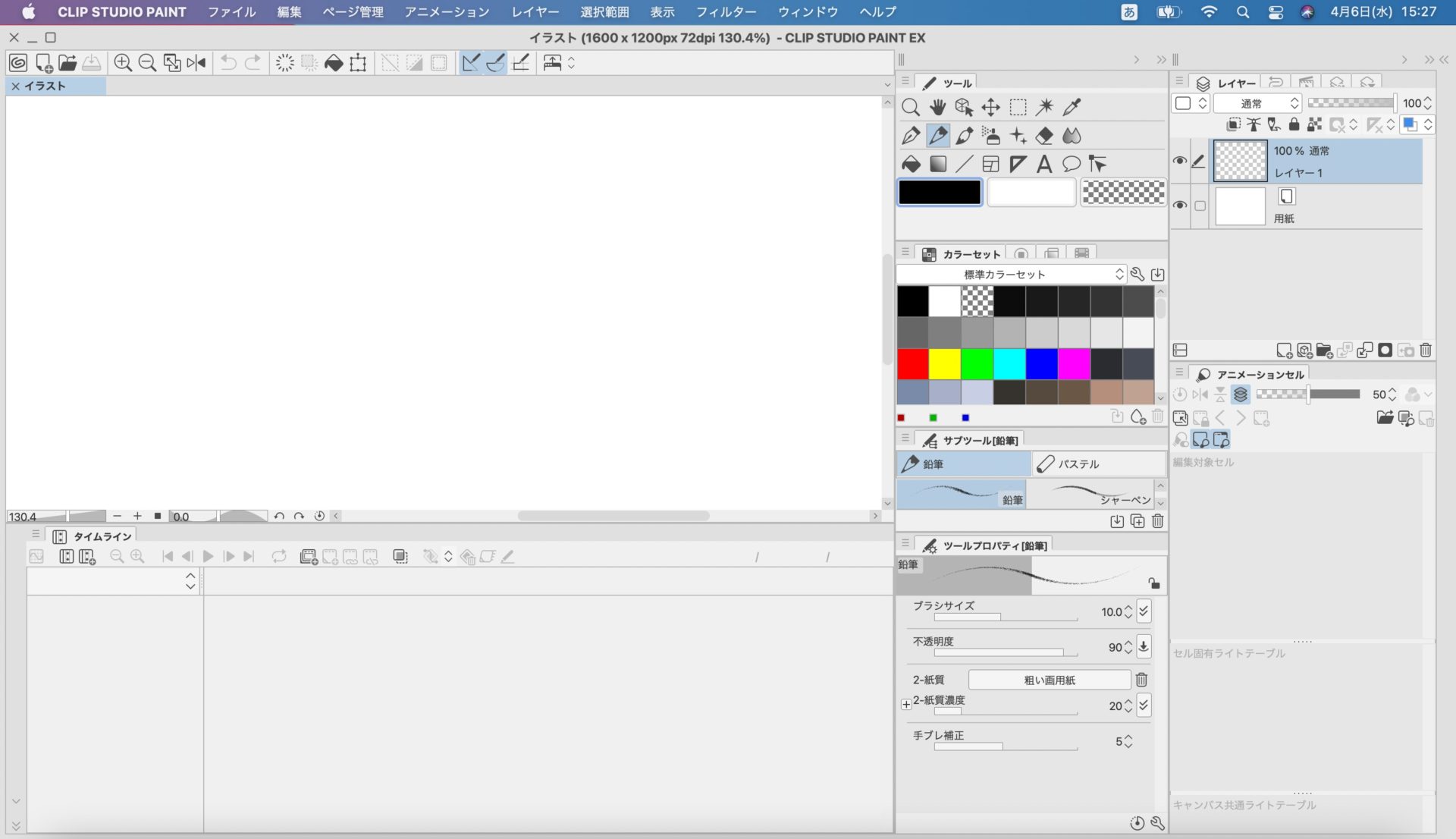
この記事の目次
CLIP STUDIOの設定をアニメ向けカスタマイズしよう
アニメーションスタイルでは「CLIP STUDIO PAINT EX」を使用します。
CLIP STUDIO PAINT EXはイラスト・漫画・アニメーション制作のプロユースとして使用しているアプリです。
CLIP STUDIO PAINT PROではアニメーションの場合、1秒24コマ設定にすると、1秒間のアニメしか制作できません。PC版の場合、EXの購入は23000円(DL版)で一括購入か、300円/月の分割払いとなります。
タブレットにもインストールする場合は、650~1600円/月のサブスクリプションのみとなります。
 | 価格:29,311円 |
CLIP STUDIOのインストール手順はここでは割愛します。
アニメ用ワークスペースを登録しよう!
※インストールの関係でMac版になっていますが…Windows版も一緒です。
基本のワークスペースだと、アニメーション作画時には手こずる事が多くなります。
特にアニメーション機能でよく使用する、タイムラインやアニメーションレイヤー等がタブなどで隠れているので、手間がかかります。

ワークスペースの登録方法
1
ワークスペースをダウンロード後、CLIP STUDIO PAINT EXを起動し「素材」パレットのアイコンをクリックします。
素材パレットの「ダウンロード」フォルダを開くと、ダウンロードした素材が表示されます。

カラーセットの登録
アニメの原動画は通常の彩色とは違い、使用する色は決められています。
ここでは「CLIP STUDIO用アニメカラー」を例として、カラーセット登録の説明をします。
2
カラーセットウインドウの一番右のアイコンをクリックし(①)、「カラーセットを追加する」ダイアログから「CLIP STUDIO用アニメカラー」を選択します(②)。
選択したら「パレットに追加」をクリックして決定します(③)。

アニメ用カラーセットは「CLIP STUDIO用アニメカラー」だけでなく他にもありますので、自分の感性や相性の良いカラーパレットを選択するとよいですよ。
よく読まれている記事
まだデータがありません。